- نویسنده : عيسي قاسمي
- بازدید : 580 مشاهده

آموزش ساخت سيكس پك و كوچك كردن شكم با فتوشاپ
نوشتار با نحوه كوچك كردن شكم با فتوشاپ به دو طريق متفاوت آشنا خواهيد شد. در انتها نيز با ساخت سيكس پك در فتوشاپ را خواهيد آموخت. مراحل را مو به مو انجام دهيد و در انتها حيرت زده شويد.

دكتر زخم| سرويس تكنولوژي - با يك آموزش جذاب ديگر از سري آموزشهاي كار با فتوشاپ در خدمت شما هستيم. در آموزشهاي قبل نحوه كوچك كردن بيني در فتوشاپ را به شما آموختيم. در اين شماره قصد داريم نحوه كوچك كردن شكم با فتوشاپ را با هم مرور كنيم. اين پروسه فارغ از جنبه سرگرمي آن، در دنياي تيزرهاي تبليغاتي، يكي از تكنيكهاي حرفهاي محسوب ميشود.
آموزش در مورد اين مبحث و در اين نوشتار به چند بخش تقسيم ميشود، در يكي از قسمتهاي فوق العاده جذاب، پس از كوچك كردن شكم با فتوشاپ، به ساخت سيكس پك در فتوشاپ پرداخته ايم. با ما همراه باشيد...
در اين مطلب ميآموزيد:
- كوچك كردن شكم با فتوشاپ با ابزار Puppet Warp
- آشنايي با ابزار Liquify
- ساخت سيكس پك در فتوشاپ
۱) كوچك كردن شكم با فتوشاپ با ابزار Puppet Warp
گام اول: باز كردن عكس در فتوشاپ
در اين بخش، پس از باز كردن عكس مورد نظر در فتوشاپ (از مسير File و سپس Open)، با انتخاب لايه عكس در پانل لايهها و فشردن كليد پيمايشي Ctrl+j يك كپي از عكس ايجاد نماييد.
گام دوم: اجراي فرمان Puppet Warp
پس از انتخاب لايه عكس كپي شده در پانل لايه ها، مسير زير را دنبال كنيد.
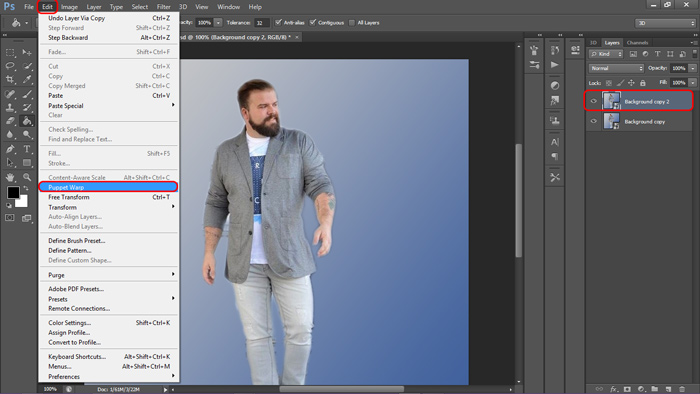
edit > puppet warp
گام سوم: آشنايي با فرمان Puppet Warp
به منظور كوچك كردن شكم با فتوشاپ، در اين گام، پس از اجراي فرمان مذكور، عكس شما به چندين بخش يا segment تقسيم خواهد شد. در نوار تنظيمات اين فرمان، گزينه هايي وجود دارد كه از مهمترين آنها ميتوان به Expansion (گستردگي) و تراكم (Density) بخشها اشاره نمود.
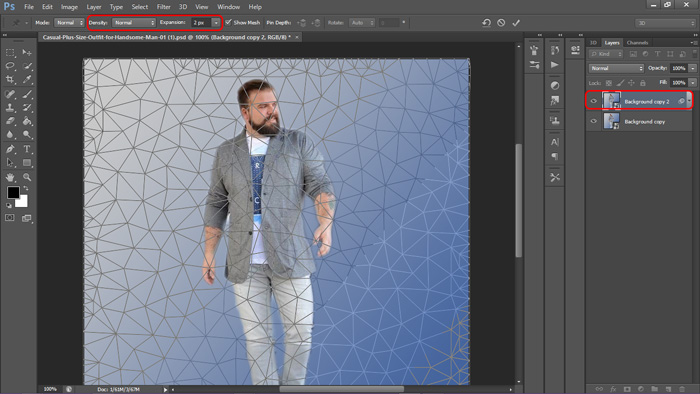
گام چهارم: تغييرات را اعمال كنيد
اگر چه هدف كوچك كردن شكم با فتوشاپ است؛ يادآوري اين نكته ضروري است كه يك طراح حرفه اي براي انجام اين كار، محدود به يك اندام مانند شكم نخواهد شد و ديگر اعضا را نيز متناسب با تغييرات اعمال شده تغيير زخم ساق پا ميدهد.
بدين منظور، با نشانگر ماوس، نقاطي را روي تصوير مشخص كنيد. جايگذاري اين نقاط روي يك قسمت، به اين معناست كه آن قسمت pin شده و در هنگام كشيدن يا فشردن، ثابت ميماند. به اين ترتيب شما قادر خواهيد بود مناطق ديگر را بدون هيچ دردسري بكشيد يا فشرده كنيد.
در مرحله اول نقاطي را به عنوان نقاط ثابت، در اطراف شكم بكاريد.
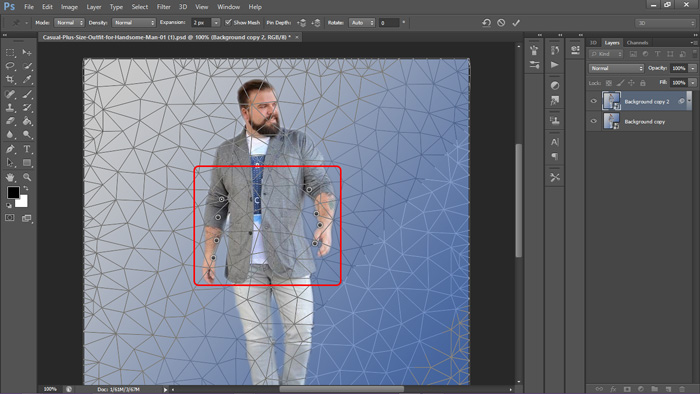
پس از آن، نقاطي را نزديك به شكم بكاريد و عمليات فشردن (يا كشيدن) را شروع نماييد.
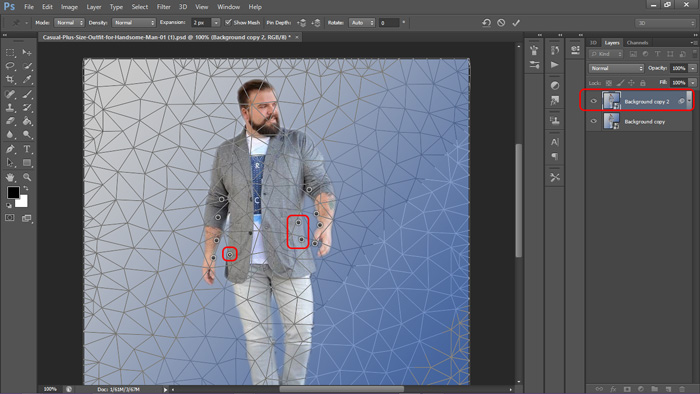
توجه: در حين كاشت نقاط، ممكن است با هشداري مانند تصوير زير روبرو شويد.
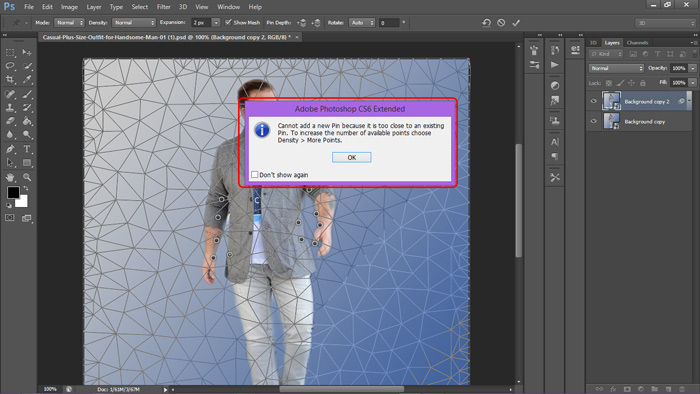
در اين حالت، تراكم بخشها را مثل مسير زير تغيير دهيد:
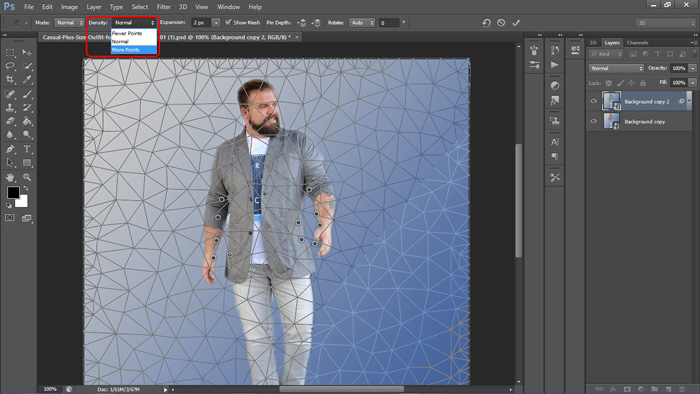
Density: more points
نقاط نهايي كه من انتخاب كردم:
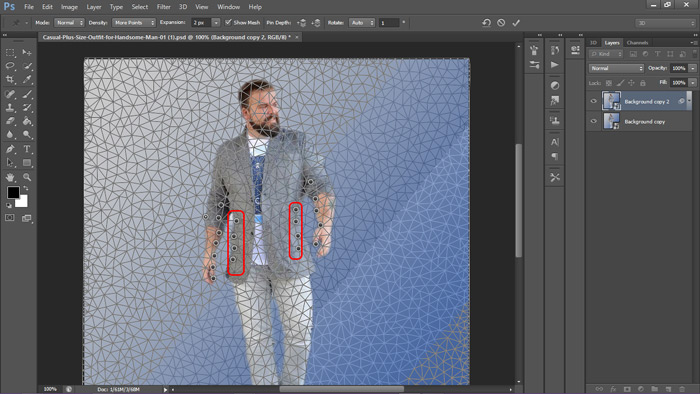
تغييرات اعمال شده:

در مرحله بعد به سراغ تغيير سايز پاها خواهيم رفت. در اين مرحله، ناحيه لگن را pin ميكنيم و با نقطه گذاري در پنجه پا، پاها را ميكشيم تا بلندتر شوند.
توجه: جهت كشش يكسان پا، نقاط تعبيه شده در پنجه پا را با نگه داشتن دكمه Shift، انتخاب كنيد و سپس بكشيد. اين كار موجب ميشود كه اين ناحيه را يكسان و همزمان بكشيد.
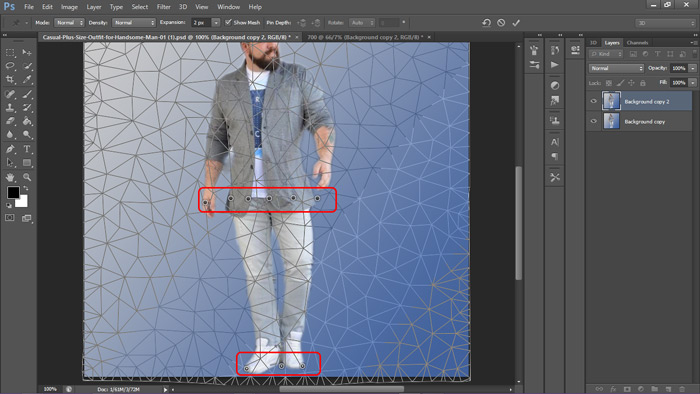
در مرحله آخر، اتفاقات اخير را براي ناحيه سر و گردن نيز اعمال ميكنيم.
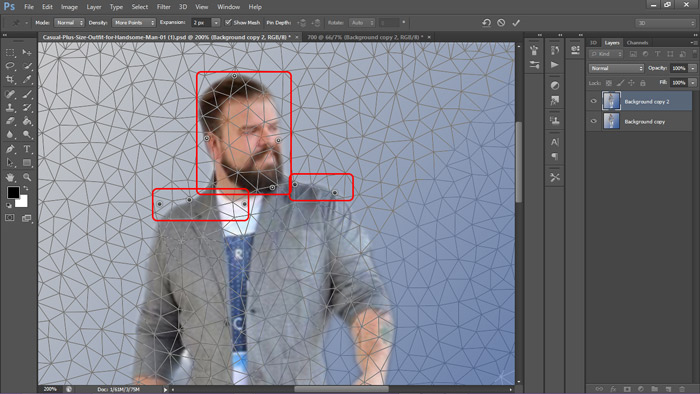
تغييرات در نهايت به شكل زير است:

۲) آشنايي با ابزار Liquify
يكي از فيلترهاي هوشمند فتوشاپ كه طرفداران پر و پا قرض خودش را دارد و هر ساله در نسخههاي جديد فتوشاپ، امكانات فوق العاده اي به آن اضافه ميشود، ابزار Liquify نام دارد. اين فيلتر را به نوعي ميتوان مكمل روش قبل در كوچك كردن شكم و ديگر اعضا دانست. مسير زير را براي راه اندازي اين فيلتر دنبال كنيد.
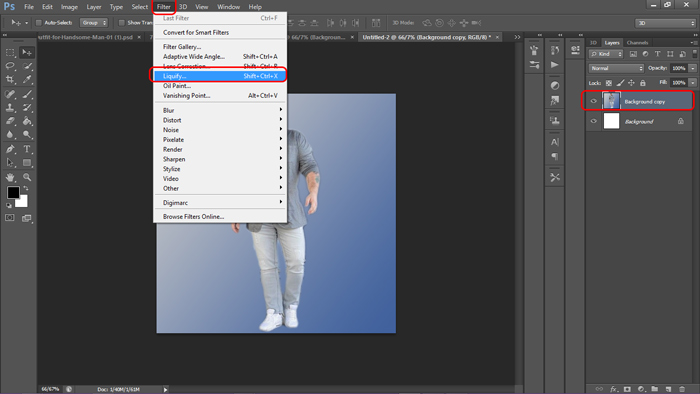
Liquify > Filter
فضاي برنامه براي اين فيلتر در دو حالت عادي و پيشرفته، قابل تغيير است. من به حالت پيشرفته خواهم رفت و تغييرات را اعمال ميكنم. مسير زير را مو به مو دنبال كنيد.
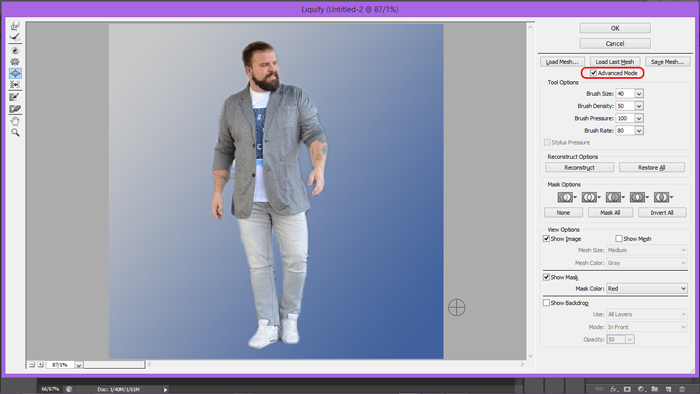
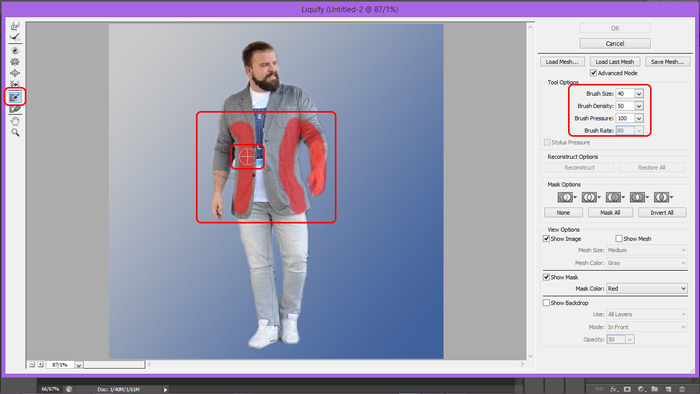
همانطور كه در تصوير بالا مشاهده ميكنيد، با انتخاب ابزار مشخص شده در تصوير، نواحي براش خورده، فريز شده و بدون تغيير باقي ميمانند.
در گام بعد با انتخاب ابزار Forward warp tool يا Pucker tool ، نواحي كه قرار است حذف شود را با حركت ماوس بفشاريد.
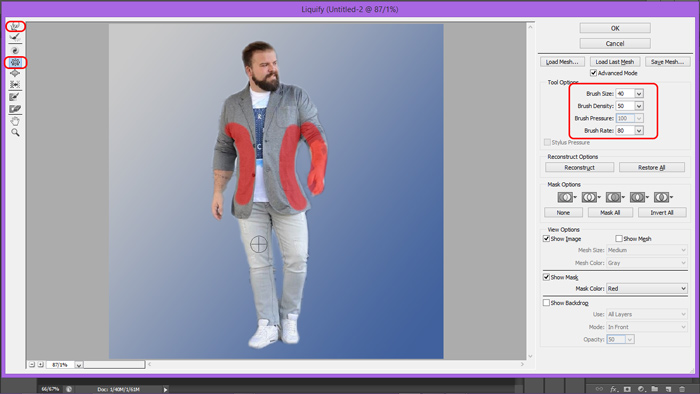
تغييرات به شكل زير خواهد بود. قطعا شما با پرداختن به جزئيات، نتايج بهتري خواهيد گرفت و در پروسه كوچك كردن شكم با فتوشاپ موفق خواهيد شد.

گفتني است كه روش اخير از كيفيت بهتري برخوردار است.
۳) ساخت سيكس پك در فتوشاپ
مرحله اول: يك تصوير سيكس پك دانلود كنيد
حتي الامكان رنگ سيكس پك بايد با رنگ پوست فردي كه قرار است سيكس پك را به او پيوند بزنيد، سازگار باشد. توجه داشته باشيد كه اين بخش شباهت بسيار زيادي به پيوند بيني در آموزش كوچك كردن بيني در فتوشاپ دارد.
مرحله دوم: رنگ بندي تصاوير را تطبيق دهيد
براي لايتسيموس اين كار مسير زير را دنبال كنيد.
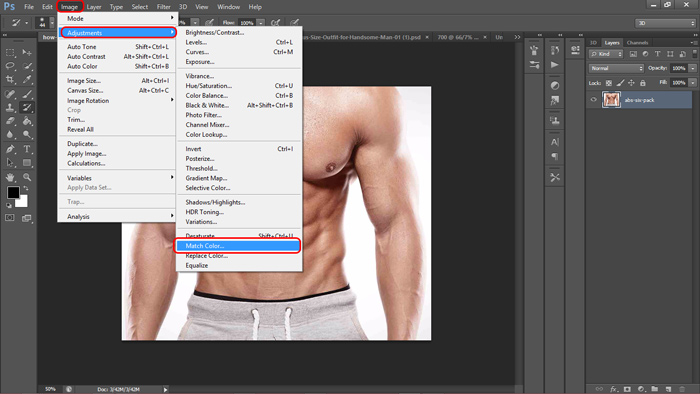
Image < Adjustments > Match Color
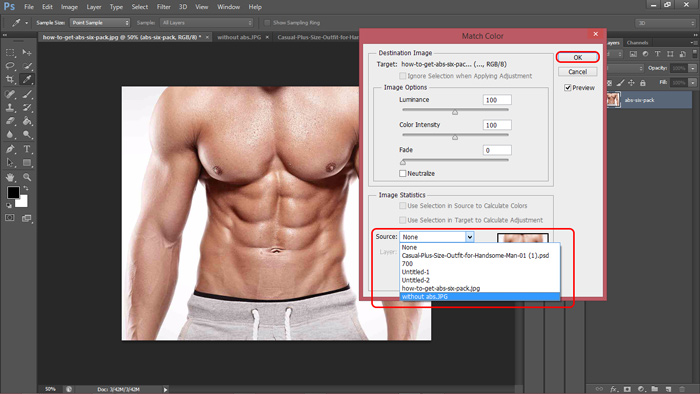
Source > انتخاب فايل مورد نظر
مرحله سوم: تصاوير را روي هم بيندازيد
ابزار Move Tool در نوار استاندارد را انتخاب كنيد و با كشيدن عكس به سمت سربرگ عكس بدون سيكس پك، تصاوير را روي هم بيندازيد. در اين مرحله با فشردن Ctrl+T عكسها را حدودا روي هم بيندازيد.
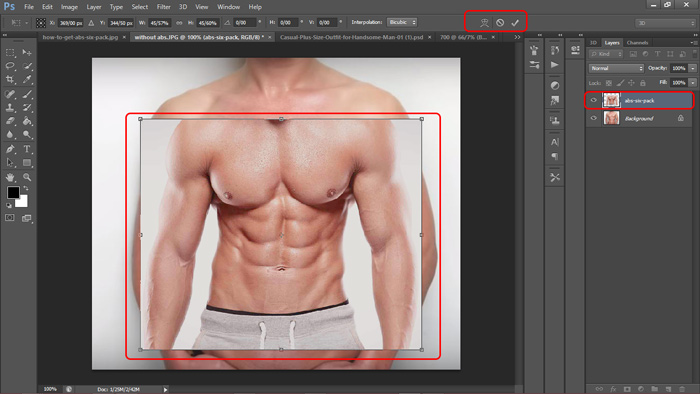
سپس Opacity تصوير سيكس پك را پايين بياوريد تا با دقت بيشتري، انطباق را انجام دهيد.
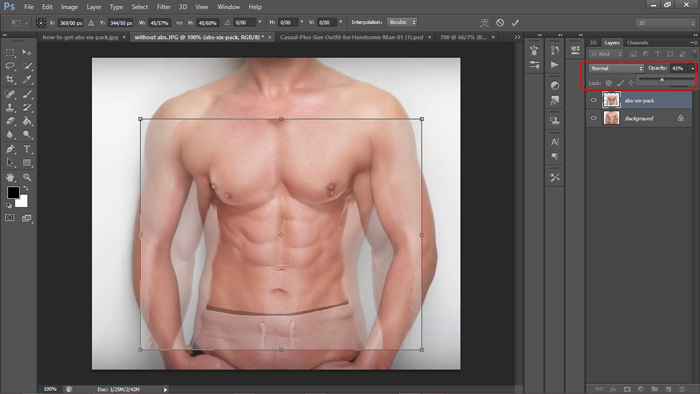
در اين قسمت، مكان نقطه مرجع يا رفرنس را جابجا كنيد و به مكان ناف عكس زمينه (عكس بدون سيكس پك) انتقال دهيد.
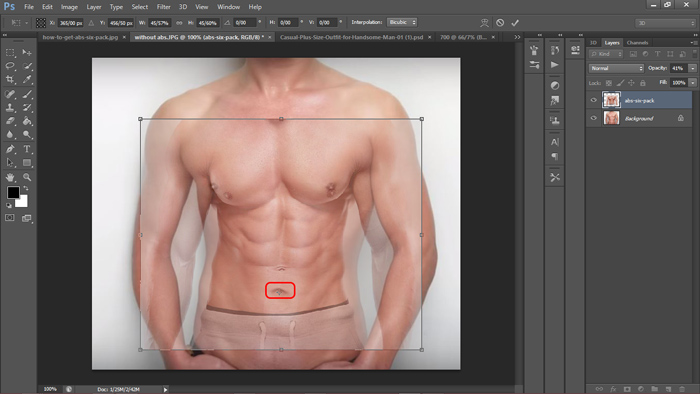
با نگهداشتن دكمه Shift هر گوشه از عكس جديد را تغيير سايز دهيد. نهايتا به چنين تغييري دست پيدا خواهيد كرد.
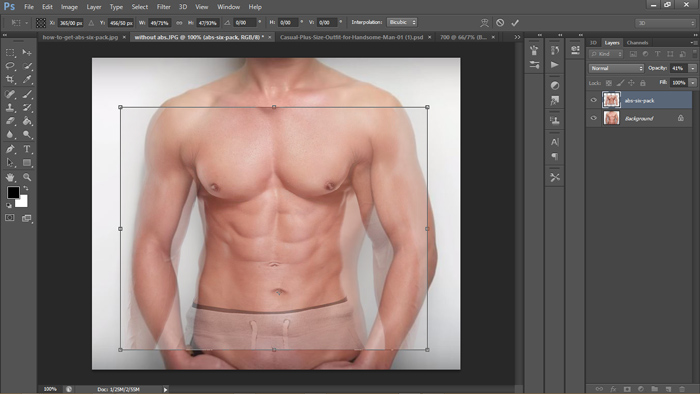
مرحله چهارم: پيوند سيكس پك
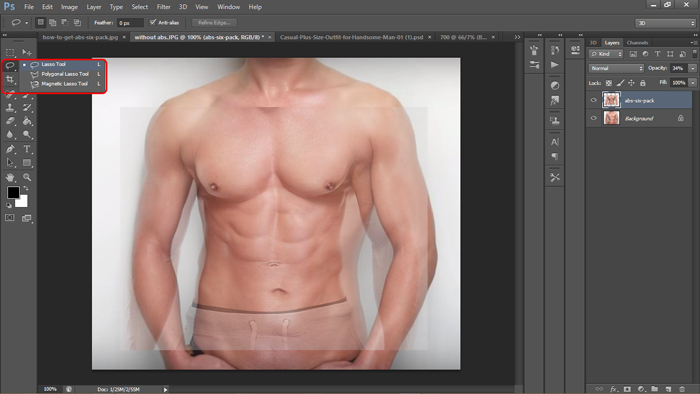
lasso tool
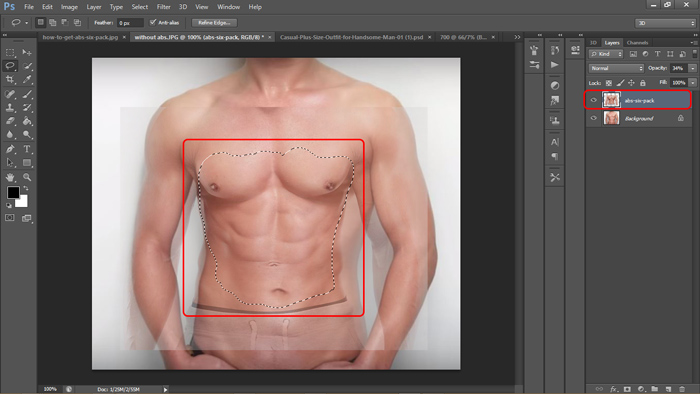
انتخاب ناحيه برش شكم
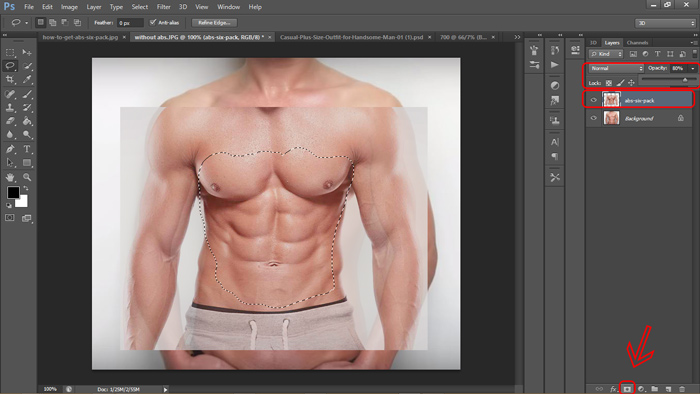
ايجاد ماسك و اعمال تغييرات در Opacity
روي عكس پس زمينه كليك كرده و Ctrl+J را بفشاريد، سپس دكمه Ctrl را عفونت جاي بخيه سزارين نگه داشته و بر روي ماسك كليك نماييد.
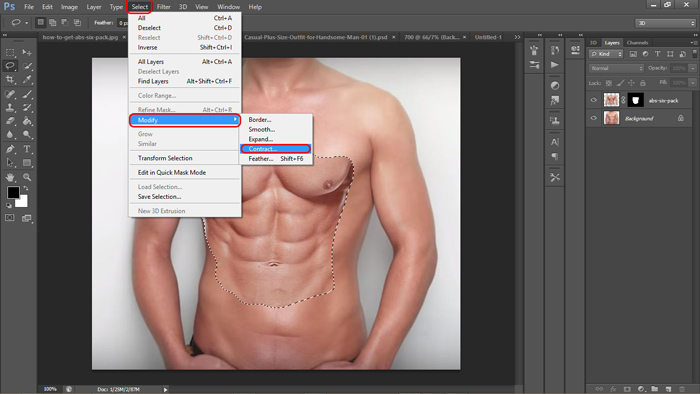
Select > Modify > Contract
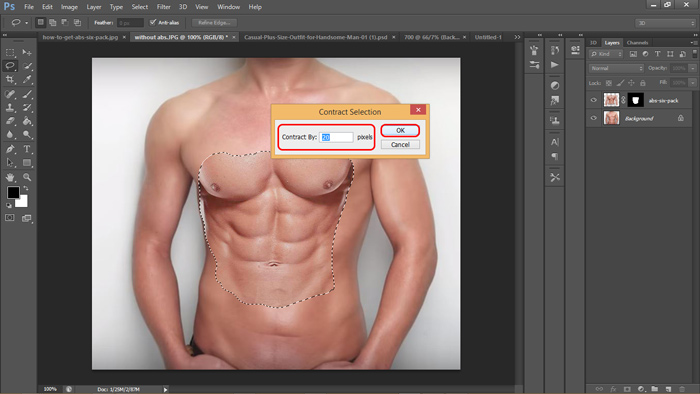
Contract By: 20
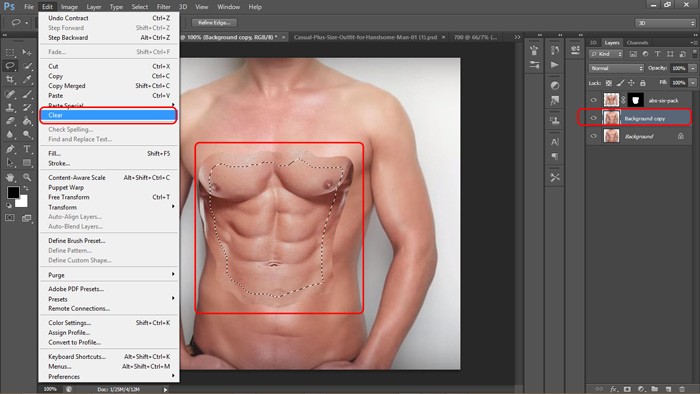
Edit > Clear
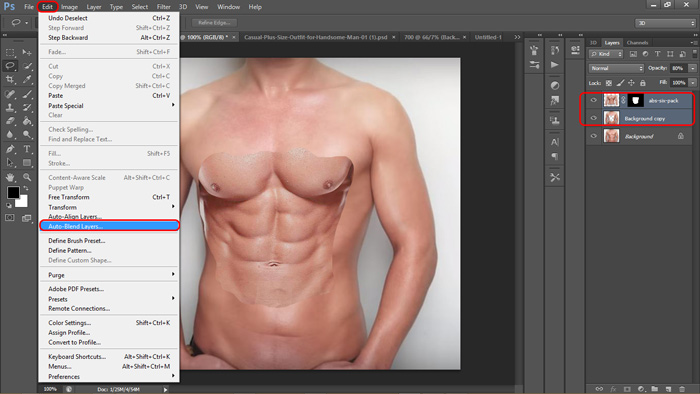
Edit > Auto- Blend Layers
در كادر باز شده همانند توضيحات موجود در گام هفتم از پيوند بيني در آموزش كوچك كردن بيني در فتوشاپ، رجوع كنيد.
مرحله پنجم: پرداخت و ويرايش نهايي
دو لايه اي كه تغييرات روي آن ها اعمال شده را انتخاب كنيد. سپس Ctrl+J را بفشاريد و از منوي همبرگري در پانل لايهها، لايههاي كپي شده را Merge كنيد. (ميتوانيد از Convert to smart Object نيز استفاده كنيد) مسير زير را دنبال كنيد.
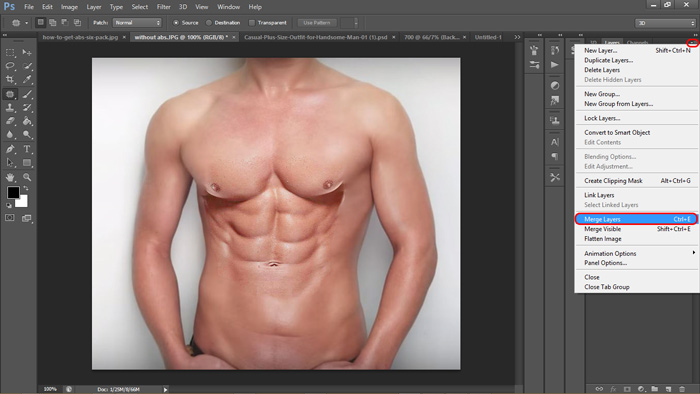
Marge layers
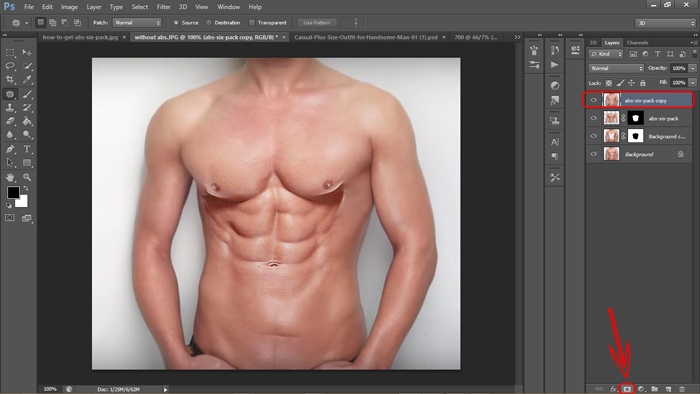
ايجاد ماسك در لايه مرج شده
ابزار براش را برداشته، Hardness را روي عدد صفر بگذاريد و Opacity را روي 50 بگذاريد. دو لايه مياني را پنهان كنيد و مناطق اطراف سيكس پك را با ابزار براش پاك نماييد تا واقعيتر به نظر برسد. در نهايت همه لايهها را در هم ادغام كنيد.
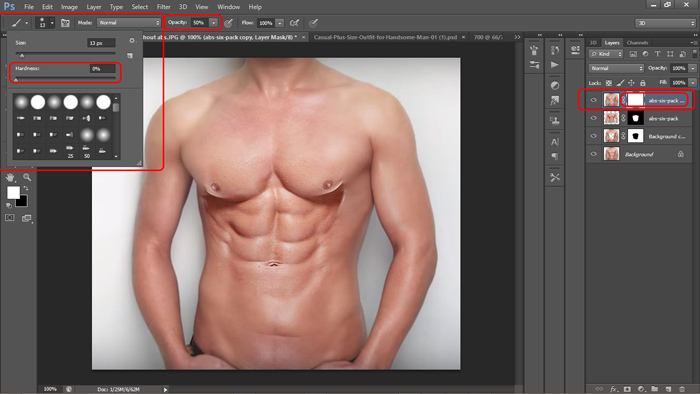
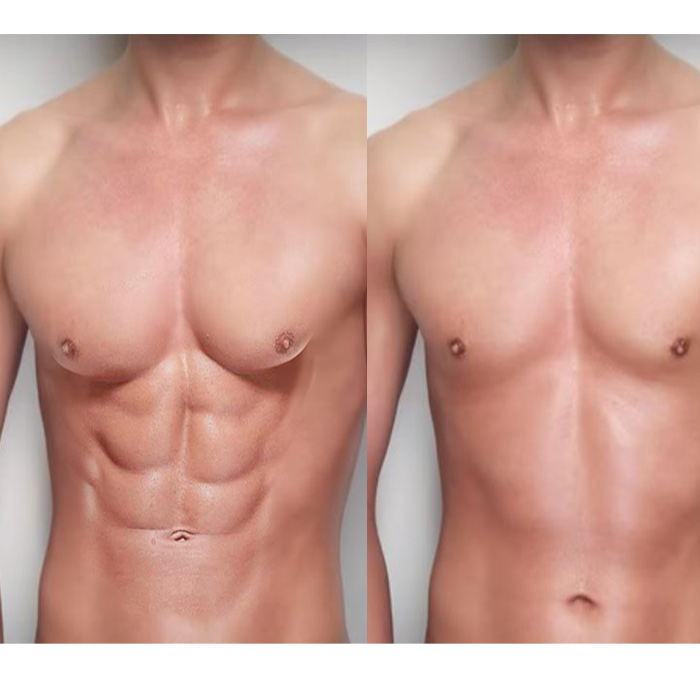
سخن آخر
در تمام اين مراحل، تنها صرف مقداري حوصله و صد البته زمان، شانس موفقيت شما در كوچك كردن شكم با فتوشاپ يا حتي ساخت سيكس پك با فتوشاپ را دوچندان خواهد كرد. باعث افتحار است كه تجارب خود را در اين زمينه با ما در ميان بگذاريد. ما هر لحظه و همه جا پاسخگوي سوالات شما نيز خواهيم بود. احتمالا مطالعه مطالب «آموزش حذف قسمتي از عكس در فتوشاپ» و «روتوش عكس در فتوشاپ (انحراف بيني، قرينه كردن چشمها)» هم براي شما مفيد خواهد بود. پس حتما به اين مطالب سري بزنيد.

